목차
컴퓨터 화면 캡쳐 화면 녹화, 윈도우 화면 녹화하는 방법

컴퓨터 화면 캡쳐는 블로그에 글을 작성할 때, 지인에게 카카오톡으로 현재 화면을 공유하고 싶을 때처럼 다양한 상황에서 잘 활용하고 있다. 이번 글에서는 일상생활에서 활용할 수 있는 캡쳐 뿐 아니라 윈도우 화면 녹화 방법까지 모두 살펴보도록 한다.
1. PrtScr
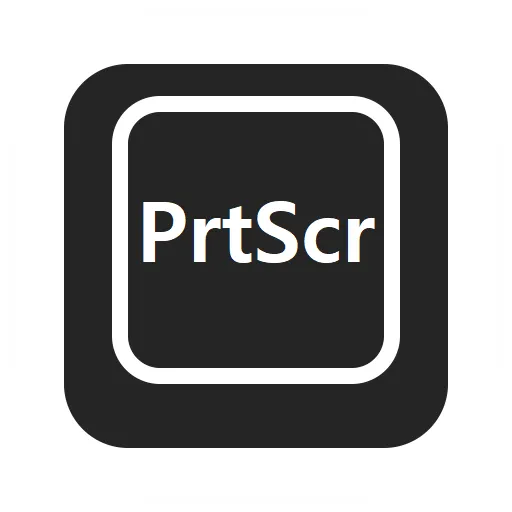
첫번째로 알아볼 컴퓨터 화면 캡쳐 방법은 PrtScr(프린트 스크린 키)이다.
키보드 우측 상단에 위치한 프린트 스크린 키를 누르면 윈도우 화면 전체를 찍어 클립보드에 복사가 된다. 이렇게 캡쳐된 사진은 붙여넣기(Ctrl + V)를 이용하여 그림판에 붙여넣기 후 저장하거나, 카카오톡 등으로 타인에게 전송이 가능하다.
2. Alt + PrtScr
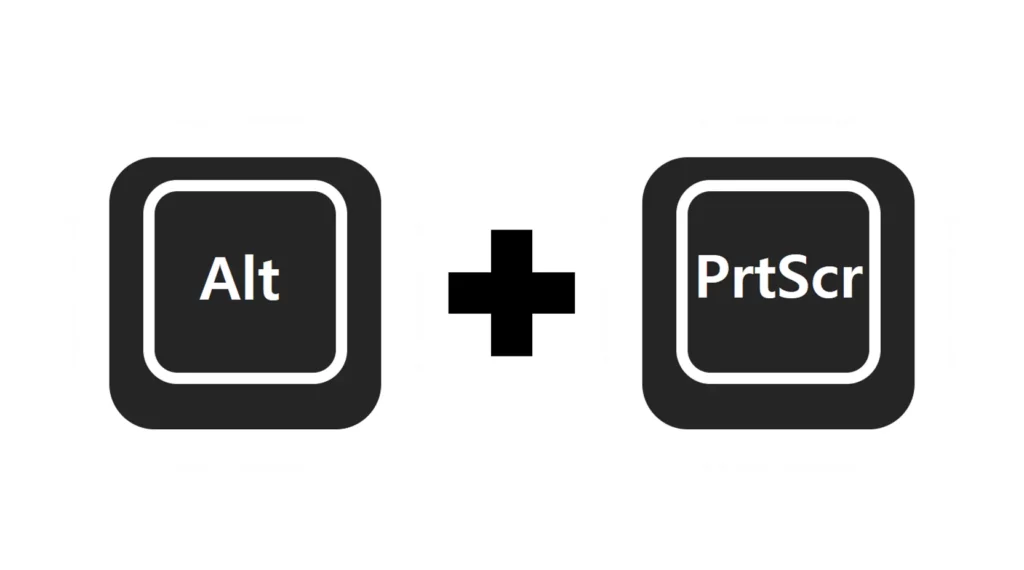
두번째는 프린트 스크린 키에 알트 키를 조합한 Alt + PrtScr이다. 프린트 스크린 키가 전체 화면을 캡쳐했다면, 알트 프린트 스크린 키 조합은 현재 활성화 된 창만 캡쳐하여 클립보드에 복사해둔다. 여기서 활성화 된 창은 마우스를 클릭해놓은 창을 의미한다.
3. Win + PrtScr
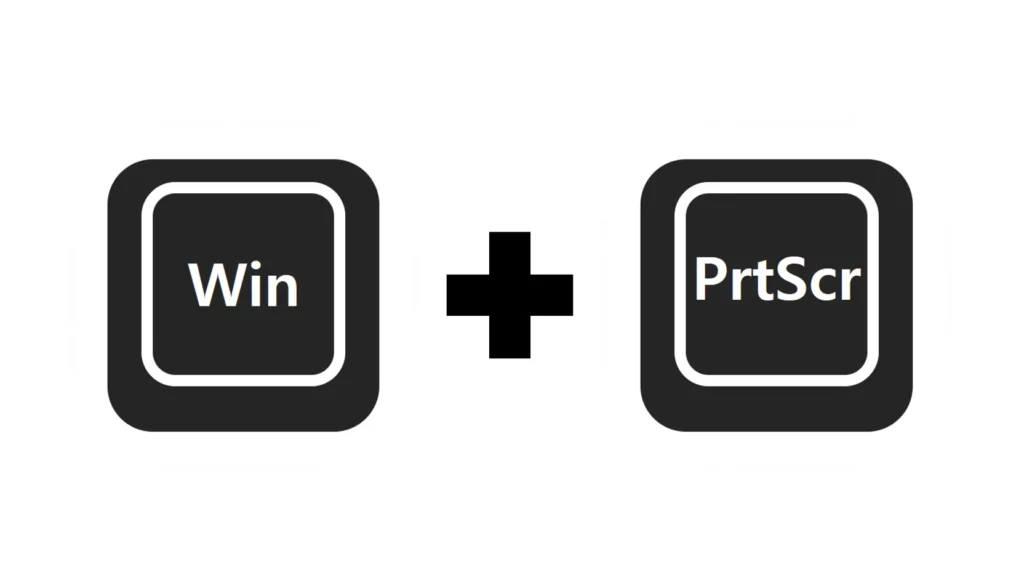
세번째는 윈도우 키와 프린트 스크린 키를 조합한 Win + PrtScr이다. 윈도우 프린트 스크린은 가장 먼저 살펴봤던 컴퓨터 전체 화면 캡쳐와 더불어 동시에 저장까지 수행한다. 캡쳐한 사진은 붙여넣기를 통해 확인하거나 ‘사진 > 스크린샷’ 폴더에서 확인할 수 있다.
4. Win + Shift + S
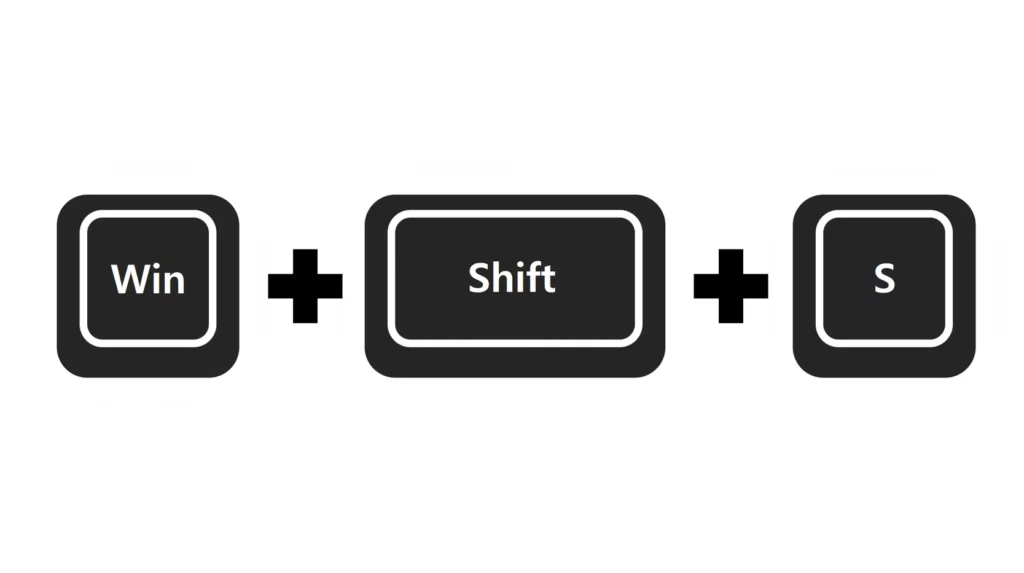
네번째로 소개하는 컴퓨터 화면 캡쳐 방법은 윈도우 키, 쉬프트 키, S 키를 조합한 방법이다. 이 방법은 앞서 소개한 전체 화면 캡쳐, 활성화 된 창만 캡쳐뿐 아니라 원하는 부분을 사각형 또는 자유형으로 지정하여 캡쳐할 수 있다.
세가지 키를 조합하기에 처음에 기억하기 어려울 수 있지만, 한 번 기억해두면 무궁무진하게 활용할 수 있는 방법이므로 꼭 기억해두자.
5. Win + G
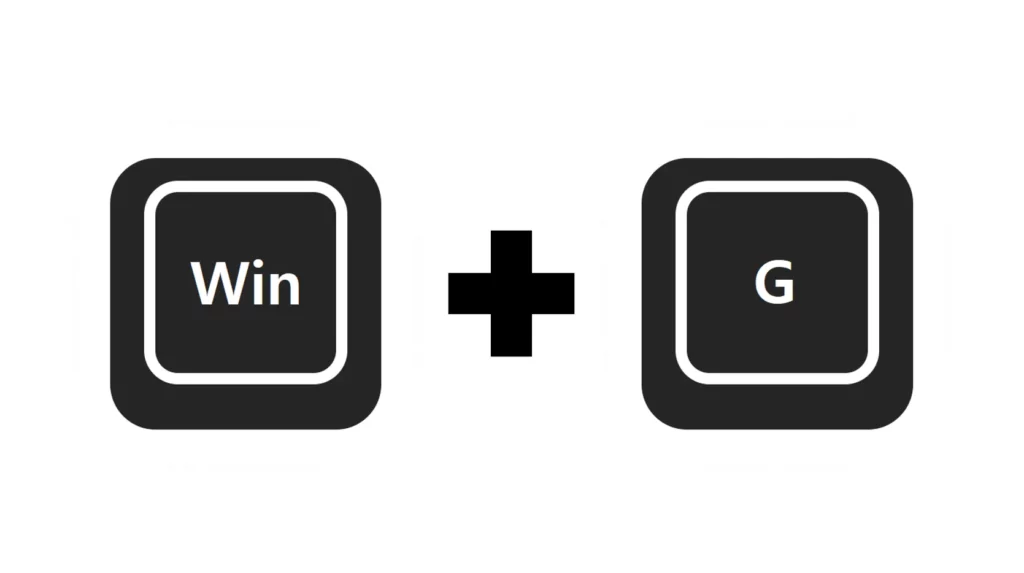
자, 이제 윈도우 화면 녹화하는 방법을 살펴보도록 하자. 첫번째는 윈도우 키와 G 키를 조합하는 방식인데, 윈도우 키와 G 키를 동시에 누르면 XBox Game Bar가 실행되고 이곳에서 캡쳐와 컴퓨터 화면 녹화 기능을 사용할 수 있다. 저장된 녹화 파일은 ‘동영상 > 캡쳐’ 폴더에서 확인이 가능하다.
6. Win + Alt + R
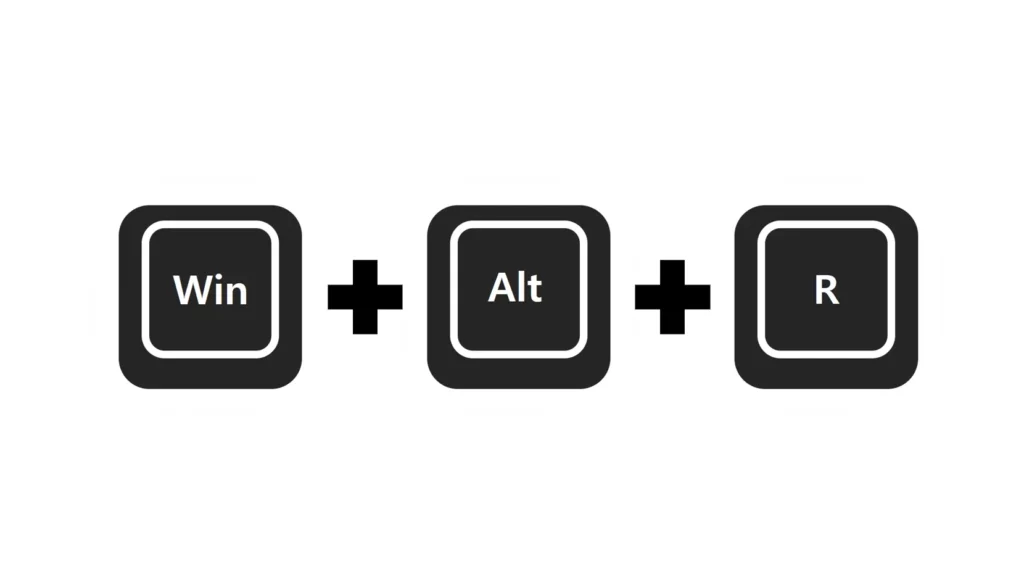
마지막은 별도의 과정 없이 단축키만을 사용하여 컴퓨터 화면을 녹화하는 방법이다. 윈도우 키, 알트 키, R 키를 동시에 누르면 앞서 설명했던 XBox Game Bar가 실행되지 않고 윈도우 화면 녹화만 자동으로 실행되어 그 즉시 녹화를 시작한다. 마찬가지로 녹화 파일은 ‘동영상 > 캡쳐’ 폴더에서 확인할 수 있다.