목차
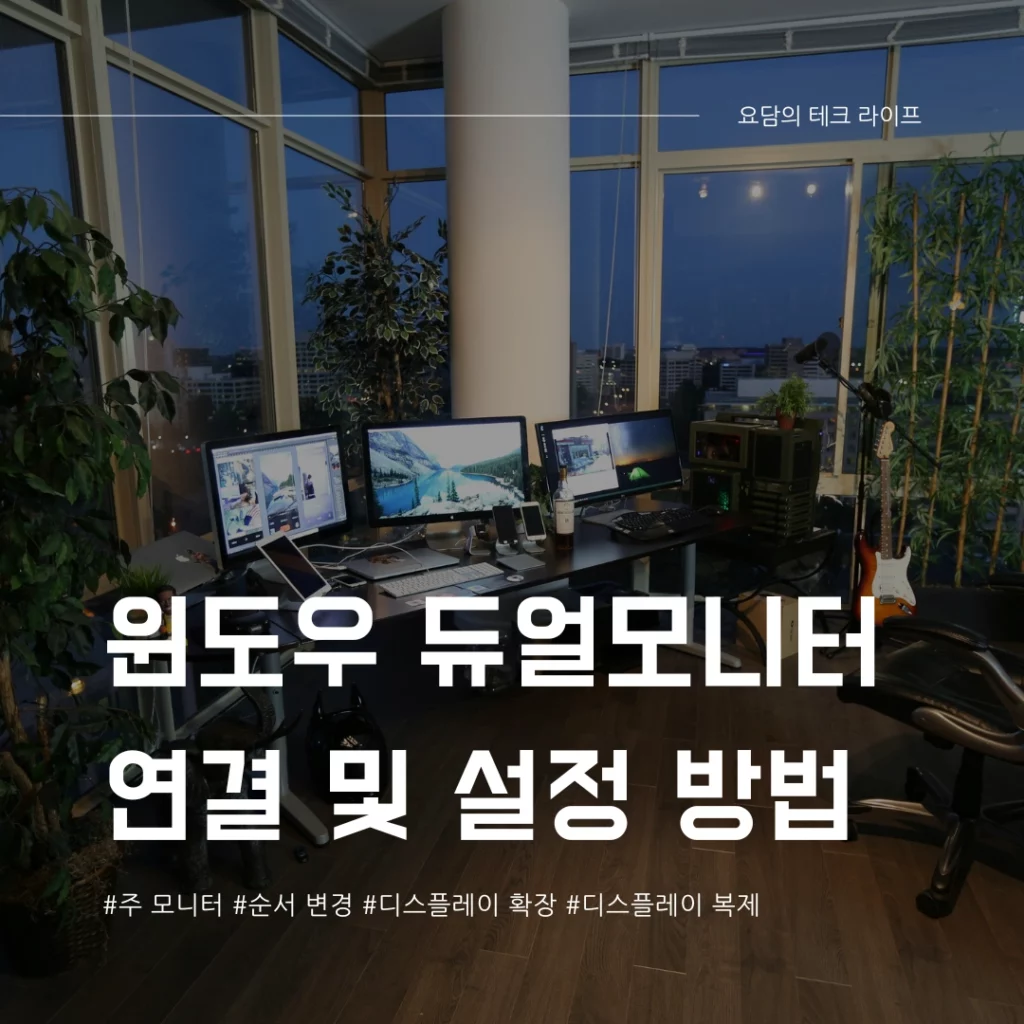
듀얼 모니터 환경은 공부, 업무, 게임 등 다양한 분야에서 활용할 수 있다. 여러개의 화면을 동시에 출력하기 때문에 효율적인 멀티태스킹이 가능해진다. 필자 역시 듀얼 모니터 환경을 구성하여 사용 중인데, 이번 글에서는 듀얼 모니터 설정 방법에 대해 설명한다.
듀얼 모니터 연결하는 법

듀얼 모니터를 연결하기 위해서는 당연하게도 두 대의 모니터가 필요하다. 또한 여러 대의 모니터를 연결할 수 있는 디스플레이 포트가 있는지도 확인해야 한다.
디스플레이 포트는 대표적으로 HDMI, DP(Display Port),VGA, DVI 등이 있는데 모니터와 컴퓨터의 포트가 호환되지 않으면 연결할 수 없기에 연결하기 전 확인해보자.
듀얼 모니터 설정하는 법
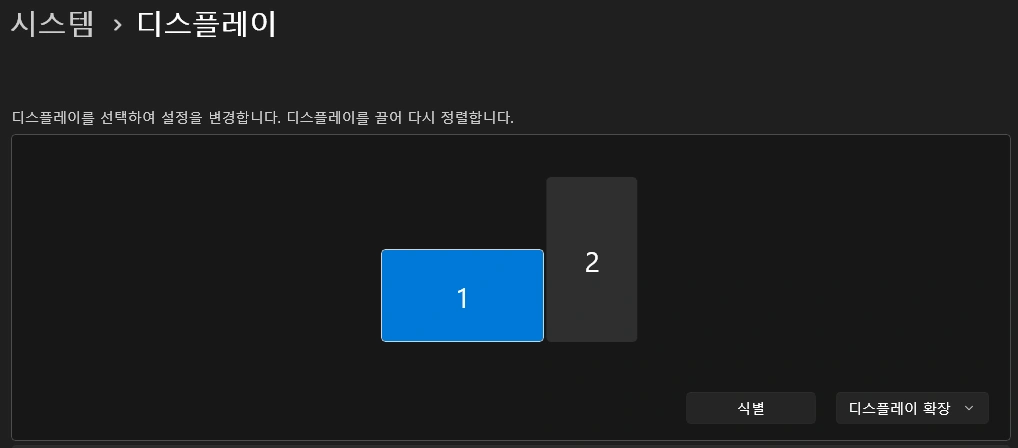
두 대의 모니터를 전원에 연결하고, 컴퓨터의 디스플레이 포트에 연결하였다면 컴퓨터가 자동으로 인식하고 화면을 출력해줄 것이다. 만약 모니터에 화면이 출력되지 않는 경우 [설정] > [시스템] > [디스플레이]에서 번호가 표시되는지 확인한다. 번호가 표시되지 않는다면 연결되지 않은 것으로, 포트나 케이블에 문제가 있을 수도 있다.
순서 변경
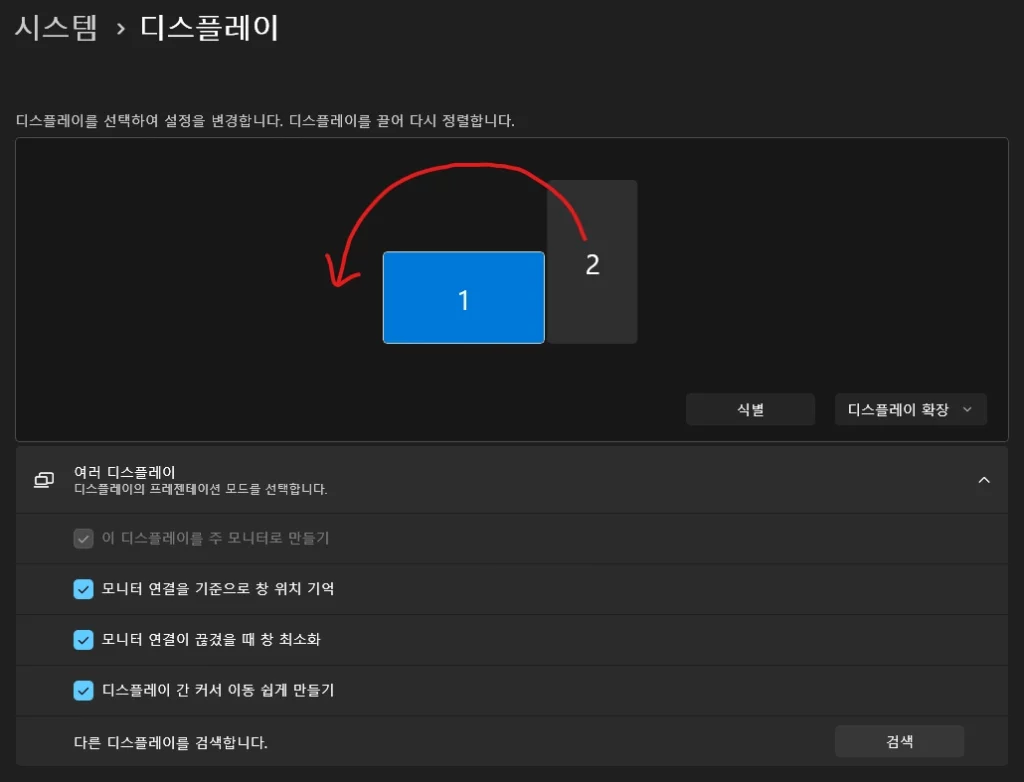
실제로 보이는 모니터와 디스플레이 설정에서 보이는 모니터 순서가 다르면 마우스 커서를 이동하거나 창을 옮길 때 불편할 수 있다. 이럴 때는 모니터의 순서를 변경해주어야 하는데, 디스플레이 설정에서 모니터를 드래그하여 이동하면 된다. 좌우뿐만 아니라 상하, 대각선 배치 등 자유롭게 커스터마이징 할 수 있다.
주 모니터 설정
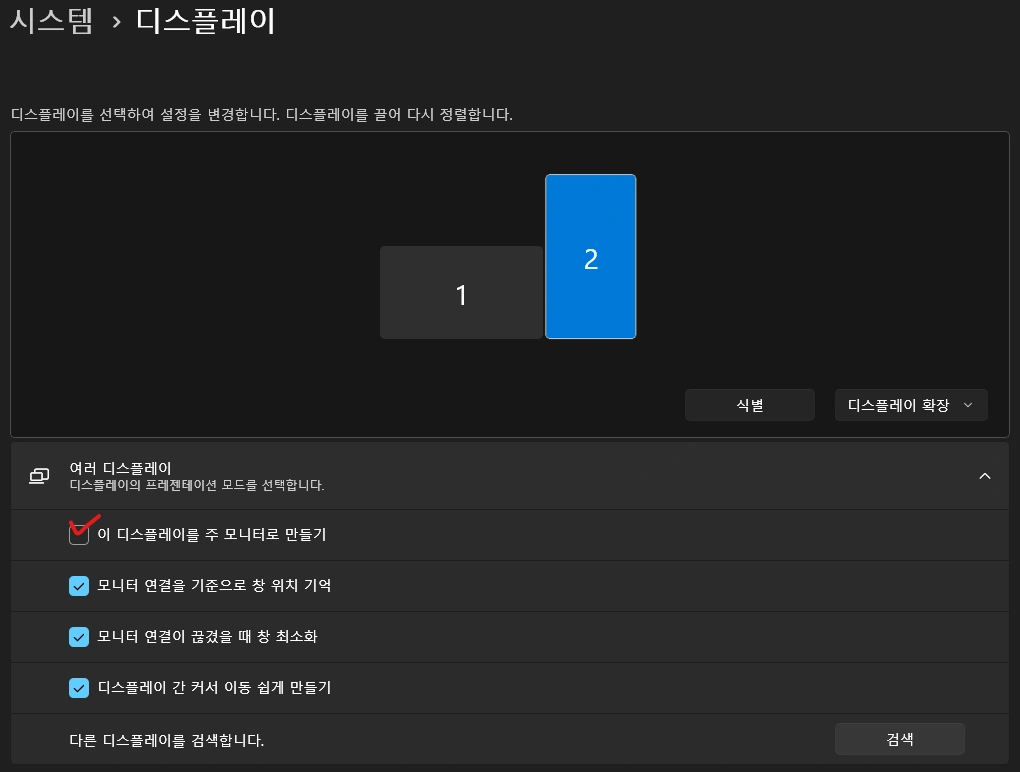
듀얼 모니터 설정 시 주 모니터를 지정해주면 좋다. 주 모니터란 컴퓨터를 부팅했을 때 가장 먼저 표시되는 화면으로, 기본 작업 표시줄이나 아이콘들이 나타나는 화면을 뜻한다. 즉, 사용자가 가장 자주 보게 되는 화면으로 여러가지 작업을 할 때 중심이 되는 모니터이다.
디스플레이 설정에서 주 모니터로 사용하고 싶은 모니터를 선택하고 ‘이 디스플레이를 주 모니터로 만들기’에 체크한다. 이 때 주 모니터는 자신이 가장 편하게 볼 수 있는, 가장 자주 사용하는 모니터로 설정해주는 것이 좋다.
가로 세로 변경
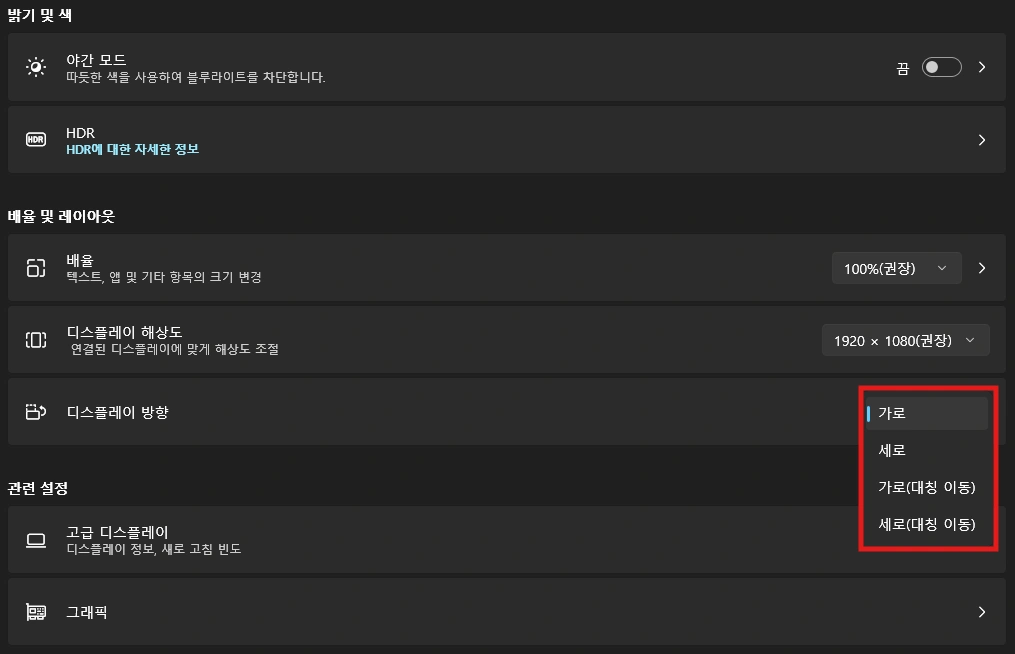
모니터를 세로로 사용하면 더 많은 양의 컨텐츠를 한 화면에 담을 수 있기 때문에 웹 서핑, 코딩, 웹툰 감상 등에서 유리하다. 모니터를 세로로 사용하고 싶은 경우 디스플레이 설정에서 [디스플레이 방향]을 세로로 선택해주면 된다.
만약 화면이 거꾸로 출력되는 경우 ‘세로(대칭 이동)’이라고 되어있는 옵션을 선택하면 해결할 수 있다.
디스플레이 확장
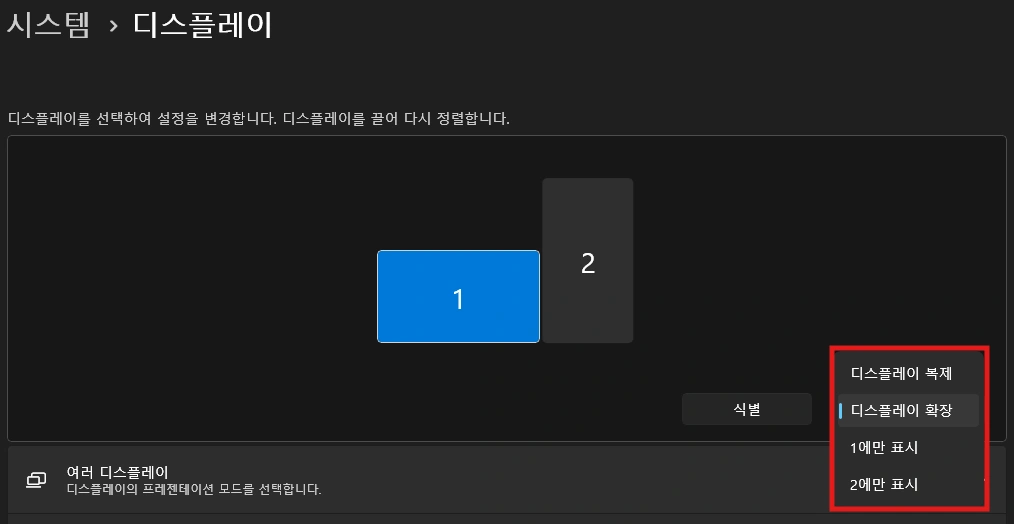
처음 듀얼 모니터를 연결하면 두 개의 모니터에 같은 화면이 출력될 것이다. 두 개의 모니터에 각각 다른 창을 띄워놓고 사용하고 싶다면 별도의 듀얼 모니터 설정을 해줘야 한다.
디스플레이 설정에서 [디스플레이 확장]을 선택하면 두 모니터를 별도로 사용하거나 하나의 큰 화면처럼 사용할 수 있다.
디스플레이 복제
발표자가 노트북을 통해 프레젠테이션을 진행하면서 청중에게는 대형 스크린에 동일한 내용을 띄워주는 경우에 디스플레이 확장보다는 [디스플레이 복제]가 유용할 것이다. 디스플레이 확장과 마찬가지로 디스플레이 설정에서 변경해주면 된다.
디스플레이 복제가 쓸모없게 느껴질 수 있겠지만 앞서 언급한 프레젠테이션이나 교육, 시스템 모니터링 등 다양한 환경에서 유용하게 사용할 수 있으니 때에 따라서 상황에 맞게 변경해 활용해보자.